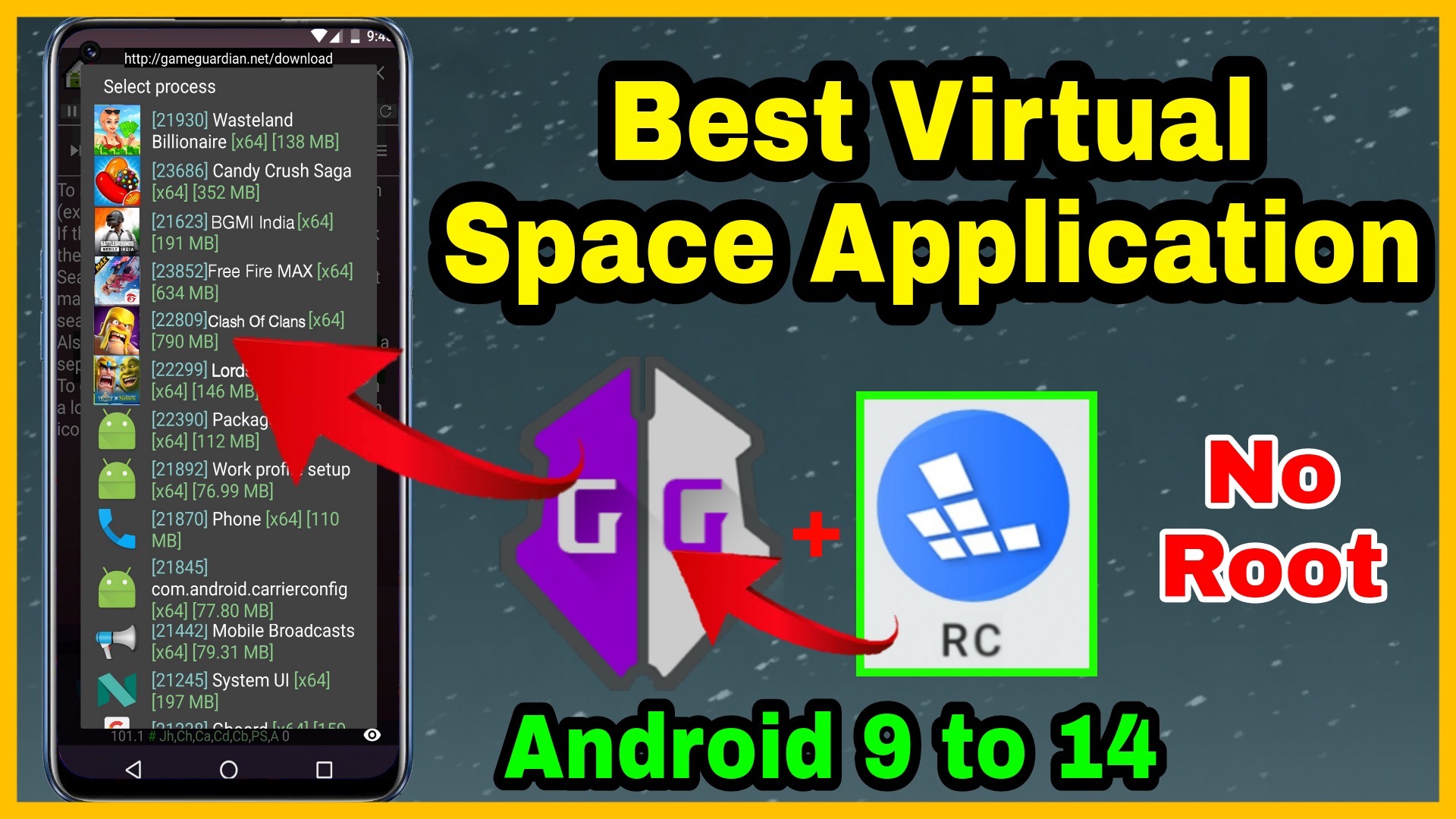Redfinger is an innovative Android application that revolutionizes virtualization technology. It enables users to create multiple virtual instances of Android devices on a single physical device, allowing for seamless multitasking and efficient management of different environments. With Redfinger, users can run multiple apps simultaneously, test new software configurations, and maintain separate workspaces for enhanced privacy and organization. The app offers a user-friendly interface and robust performance, making it ideal for developers, testers, gamers, and anyone seeking to maximize their Android experience.
To install and use the Redfinger application, follow these steps:
Installation:
- Download from Google Play Store: Open the Google Play Store on your Android device.
- Search for Redfinger: Use the search bar to find the Redfinger app.
- Install Redfinger: Tap on the “Install” button next to the Redfinger app listing. Wait for the installation process to complete.
- Open Redfinger: Once installed, you can find the Redfinger app icon on your device’s home screen or in the app drawer. Tap on the icon to launch the app.
If Mediafire Link Not Work, Then Try Google Drive Link
Download Button Given Below

Usage:
- Create a Redfinger Account: Upon opening the Redfinger app for the first time, you may be prompted to create an account. Follow the on-screen instructions to sign up for a Redfinger account if required.
- Set Up a Virtual Android Device: After logging in, you’ll have the option to set up a virtual Android device. Follow the prompts to configure the virtual machine according to your preferences, such as selecting the Android version and specifying device specifications.
- Launch the Virtual Device: Once the virtual device is set up, you can launch it from within the Redfinger app. Tap on the virtual device name to start it.
- Explore and Use the Virtual Device: Once the virtual device is running, you’ll be presented with an Android interface similar to that of a physical device. You can install and use apps, browse the web, and perform other tasks just like on a real Android device.
- Manage Multiple Virtual Devices (Optional): If you want to create and manage multiple virtual devices, you can do so within the Redfinger app. Simply repeat the steps to set up additional virtual machines as needed.
- Exit and Manage Virtual Devices: When you’re done using a virtual device, you can exit it by closing the Redfinger app or navigating to the device management section within the app to stop or delete virtual machines.
That’s it! You’re now familiar with how to install and use the Redfinger application to create and manage virtual Android devices on your Android device.
Password:- RED